Transfer Videos from Android to Android with Bluetooth. Every Android device comes with a. Android Data Transfer can help you transfer videos, contacts, call logs, SMS, photos, apps between Android phone and computer without effort. The program supports almost all brands of Android mobile phone, such as Samsung, HTC, Song, Oneplus, Xiaomi, and so on.
- Free Android Transfer For Pc
- Transfer From Android To Pc
- Transfer Video From Android Phone
- Android Transfer Video To Computer
Searching for a way to transfer files from Android to PC wirelessly? Read on this guide to see how to transfer files from Android to PC wirelessly. 3 different methods will be shared here.
Android Transfer Tips
Export Data from Android
Import Data to Android
Android Data to Other Storage
USB driver on your computer not working, have no USB cable around, or tired of the troublesome USB transferring way? No matter what the reason is that causes you to search for another way to transfer files from Android to PC, the practical methods in this tutorial may be helpful to you.
Here in the following tutorial, we have come up with a detailed guide on how to do wireless file transfer from Android to PC. You can go through all the methods below firstly, and then choose the one best suits your needs.
How to Transfer Files from Android to PC Wirelessly
Here are three different methods that you can do Android wireless file transfer. Let's check it now.
Method 1. How to Transfer Files from Android to PC Wirelessly via Bluetooth
Bluetooth file transfer is one of the most common methods to move photos, videos, or other kinds of files from Android to PC without the need for a USB cable or Internet connection. However, it is not the easiest methods to finish the task. Also, it is limited to file types and requires a long procedure.
Free Android Transfer For Pc
Step 1. Open Bluetooth on your PC and Android phone.
From your Android, go to 'Settings' > 'Bluetooth' and turn Bluetooth on. Ensure your Android is set to be discoverable via Bluetooth. From your PC, go to 'Start' > 'Settings' > 'Devices' > 'Bluetooth & other devices'.
Step 2. Pair your Android and PC.
Your device should show in the list of devices > Select the 'Pair' button next to it. Your device and PC will show a passcode. Ensure that the codes match on both your devices. Tap 'OK' on your Android and 'Yes' on PC.
Step 3. Send and receive files.
On your Android Phone:
Select 'Send or receive files via Bluetooth' from your Android > Choose 'Send files' > Select your PC > 'Next' > 'Finish' > 'Browse' > Choose the files you want to send to your PC > 'Open' > Tap 'Next' to send it > Finish.
On your PC:
Select 'Send or receive files via Bluetooth' from your PC > Choose 'Receive files' > Select the location to save the files to > Finish.
Method 2. Transfer Files from Android to PC Wirelessly via Cloud Service
The last way you can try to transfer files from Android to PC wirelessly is to use some third-party cloud services, like Google Drive, Dropbox, OneDrive, etc. all files saved to cloud service are synced instantly with all your devices that access the service.
To transfer files from Android to PC, you just need to view the files and touch the Share icon. Then, choose one cloud service to share the files to your PC. Or open the cloud service app and upload files to sync the files to PC. Here, we will take Dropbox for an example. Now, let's see how to transfer files from Android to PC with Dropbox.
Step 1. Launch Dropbox app on your Android.
Launch Dropbox on your Android phone > Click on '+' icon at the bottom of your screen.
Transfer Files from Android to PC Wirelessly via Cloud Service – Step 1
Step 2. Upload the files you want to transfer from your phone.
Choose 'Upload photos or videos' and then select the files you want to transfer to your PC > Click on 'Upload' and the selected files will be uploaded to your Dropbox account.
Transfer Files from Android to PC Wirelessly via Cloud Service – Step 2
Step 3. Download the files to your PC.
Go to dropbox.com and sign in with your Dropbox account > Download the files you just selected from your Android phone.
Method 3. How to Transfer Files from Android to PC Wirelessly via Wi-Fi
Transferring files wirelessly between your Android and PC does not need to be a tedious task. Over Wi-Fi, just a simple drag and drop of the files, and they will be transferred from your phone to other directions including computer effortlessly. AnyDroid is just the exact Wi-Fi file transfer tool that recommended by millions of users. Below are its incomparable features on Wi-Fi file transfer.
- 1-Click Transfer. With AnyDroid, You don't have to go through painful rigmaroles. All you need to do is just scan a QR code, and select the files you want to transfer, and then all your Android files will be transferred to your PC in minutes.
- Widest Coverage of File Types. It supports transferring photos, contacts, messages, videos, calendar as well as other 20 Android file categories, etc. Just everything you need and love, it helps you transfer to your PC effortlessly.
- Multiple Directions Transfer Supported. You're not only allowed to transfer files from Android to your PC, but also transfer from PC/Mac to Android, from Android to Android, from iOS to Android.
Now, Free Download AnyDroid on your PC firstly, and then follow the steps below to transfer files from Android to PC wirelessly.
Free Download * 100% Clean & Safe
Step 1. Connect Android and PC via Wi-Fi.
Launch AnyTrans on your PC > Go to Google Play Store or other app store to download AnyTrans app on your phone > Open it > Tap on Scanning QR Code to scan the QR code on your PC.

Connect iPhone and PC with Wi-Fi
Step 2. Choose transfer mode.
Choose Content to Computer mode to transfer files from device to PC.
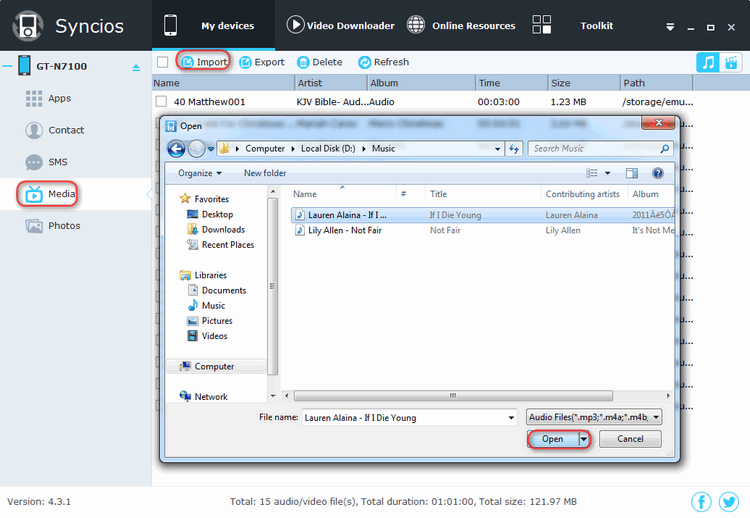
Connect iPhone and PC with Wi-Fi
Step 2. Choose transfer mode.
Choose Content to Computer mode to transfer files from device to PC.
Step 3. Transfer files from Android to PC via Wi-Fi.
Select the file categories you would like to transfer to your PC > Click the Next button to start the process.
Transfer Files from Android to PC Wirelessly
The Bottom Line
That's about how to transfer files from Android to PC wirelessly. If you will meet any problem while trying above ways, feel free to leave your comment below and we will reply you soon. Lastly, if you find this guide useful share it to help more Android users who are searching for a way to transfer files to PC wirelessly.
Product-related questions? Contact Our Support Team to Get Quick Solution >
Last Updated on June 16, 2020 by Ian McEwan
With the smartphone cameras improving constantly, video files are getting bigger than ever.
Even with huge storage options, phones start to run out of memory quickly. This can cause slowdowns, which is why it's important to transfer them to an external storage space, like a PC.
So, a question appears: how to transfer videos from Android to PC? There are a lot of different ways to do so, and these are some of the simplest, quickest options.
Method 1. Moving Videos From Android To Pc Via Bluetooth
One of the oldest ways available, Bluetooth was a lot more popular back in the day. It is especially useful when you have no access to WiFi. However, both devices must support Bluetooth, which is not very common in PC's as it is with laptops.
How to send a video using Bluetooth?
– Make sure that Bluetooth is turned on, both on phone and on PC
– Right-click on the Bluetooth logo in the notification area, a pop-up menu will appear
– Choose the option 'Send a File', and select your Android device
– Click the browse button, select the videos, and click Next until you get to the finish
For the PC's that do not support Bluetooth, there are adapters available, though they provide an additional cost. Although Bluetooth transfer is pretty slow and unreliable, it remains fairly popular when there are no other ways.
Method 2. Transferring Videos From Android To Pc With Android Transfer
Android Transfer is a lightweight and easy-to-use app that simplifies the transferring process. It features a powerful File Explorer, that cleanly organizes and shows the files from the selected category for extreme ease of use.
Transfer From Android To Pc
How to import a video from Android to Pc using Android Transfer?
– Launch Android Transfer and connect your Android phone to your PC
– Click on the Videos tab in the upper menu
– This will show an organized Video browser
– Click on the Export icon represented by a phone with an arrow showing outwards
– Select 'Export to PC', and choose your destination
The simplicity of this program is perfectly complemented by how powerful it is. Videos can be transferred in batches, which removes the annoyance of having to move one single video at a time. Support for the latest Android version only adds to its value and makes it a hassle-free app that can save you a lot of time.
Method 3. Transferring Videos From Android To Pc Using A USB Cable
This is the most basic form of transferring files. It is not clean or convenient like the Android Transfer but can be used as a last resort. It is always recommended to use the original USB cable that came with the phone for preventing possible issues.
Transfer Video From Android Phone
How to transfer a video with a USB cable?
– Connect your phone to your PC with a USB cable
– Tap on the notification that shows up on your phone
– Select the option 'USB connected'
– Manually drag the videos from your phone to the desired location
When connecting your devices with a USB cable, Windows will have to install relevant drivers, which requires an Internet connection. The additional syncing software could also get installed with them, which can be considered unwanted.
Out of these options, Android Transfer remains the best for exporting videos. With a friendly interface and a five-step process, it is a go-to option if you are looking for a reliable, cheap and extremely quick way to transfer videos from Android to PC.
